Navigating the Umbrella Learning Portal
For any unresolved issues please
contact 0800 123 415 or email [email protected]
(Monday – Friday, 9.00am – 4.00pm)
This guide is intended for users of the Umbrella Learning Portal (learning.umbrella.org.nz). Users who are not yet logged on will see the site login page.
Contents
Logging in
You can access the portal by navigating to the site: https://learning.umbrella.org.nz/ or, for new registrations after 1 July 2025, by visiting https://digitalsuite.co.nz/ and clicking through to the Umbrella programme.
If you registered after 1 July 2025, click on the button on the log-in screen to “Continue with Digital Suite” and enter your Digital Suite credentials.
If you registered before 1 July 2025, enter your email address and password. If you have forgotten your password, select “forgot password” and enter your email address. This will send a reset link to your email address, allowing you to create a new password.
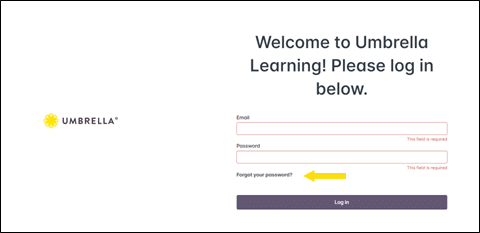
If you registered after 1 July 2025, access to the portal will be granted via Digital Suite. Visit https://digitalsuite.co.nz/dashboard?id=6 to set up an account. Digital Suite is for everyone – whether you’re just starting out, returning to work, or ready for your next move. It’s designed to support you at every step. When you have your account set up, search for Umbrella programme on Digital Suite and click-through to log-in to the portal.
If you registered before 1 July 2025, you would have received an email welcoming you to the Umbrella Learning Portal. If you can’t find it, try searching for the sender address ([email protected]) or checking your spam, junk or deleted folders. If you still can’t find it, get in touch by emailing [email protected] or phoning 0800 123 415 (Monday to Friday 9.00am to 4.00pm NZT). Once you’ve found the email, there will be a unique link that will take you through to the portal. Click on this.
Getting started with the eLearning
The first step is finding your way to the first course(s) that you have been enrolled in. This will set you up to better understand the programme and where to go next. You can find this course in one of two places:
- On the Home screen, under “Learning not started” (you may need to scroll down!) The Home screen gives you a quick glance at your courses in progress, and any you haven’t started yet.
- On the My Learning tab. The My Learning tab serves as a full record of your learning; it contains all the courses that you have been enrolled in or completed.
You should have also received an email enrolling you in your first course. You can follow the link in that email to find your way to the course starting page.
Click on the course, and then select “Start” to get started. It will take you to a new page (note: it may take a few seconds to load!) You can click save and exit in the corner of the screen at any time and we will remember your progress for next time.
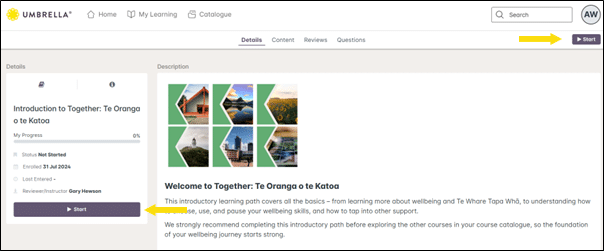
Accessing more eLearning
The Catalogue tab is where you will find all your additional learning (if this is available to you on your programme). We encourage you to start exploring.
Note: If there is nothing showing in your Catalogue, this means that you have already been enrolled in all the courses that you need for your learning programme.
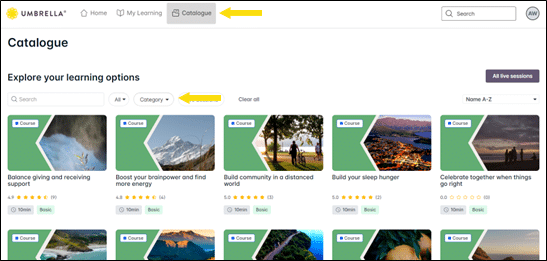
From inside the Catalogue, you can start filtering your search by category. You might look to explore all the topics related to “hinengaro” (emotional wellbeing) or deep dive into how to “support others”.
Once you’ve found a course you are interested in, you can hover your mouse over the course and select either:
- Start: This option is for if you want to get started on the learning now. It will take you directly into the module (please note: it may take a few seconds for the content to load!)
- Enrol: This option is for if you want to save the course for later. It will show up on your Home screen and My Learning tab ready for the next time you log in.
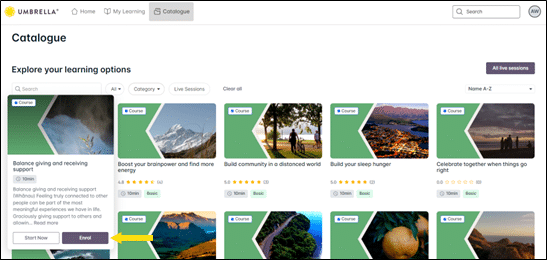
Finishing the eLearning
For users enrolled in the “Together: Te Oranga o te Katoa” programme, you are already enrolled in the “Wrapping up and recapping” course. This is ready for you when you’re ready to hit pause and consolidate everything you’ve learned so far. You can find this on your Home screen or in your My Learning tab.
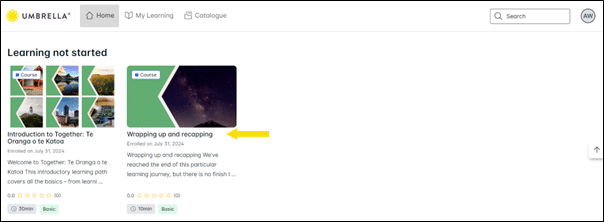
For all other users, your programme includes a wrap-up module at the end of the programme. You will automatically be enrolled in this when you work through the courses.
This marks the end of your learning journey, however you’re welcome to keep coming back into the portal and chipping away at the learning.
If you have any feedback, we’d love to hear it! Email us at [email protected].
If you’re interested in buying the book that goes along with Together: Te Oranga o te Katoa, you can find it online here.
Certificates of completion are available for selected courses, modules and learning paths. If these are available, you will see a certificate icon showing on the bottom of your course details icon in the My Learning tab.
To access your course certificate, navigate to My Learning > Courses > Select Course > Download certificate. To access your learning path certificate, navigate to My Learning > Learning Paths > Select Learning Path > Download certificate.
Important: If you were enrolled in a course or learning path prior to 14 October 2025, certificates may not be automatically available. If you would like a certificate, please email [email protected] or call 0800 123 415 and one of our team will process this for you.
If you’re interested in buying the book that goes along with Together: Te Oranga o te Katoa, you can find it online here.
Updating your account and personal details
If you registered after 1 July 2025, you can access your account and user settings by logging in to https://digitalsuite.co.nz/ using your Digital Suite log-in credentials.
If you registered before 1 July 2025, you can access your account and user settings by selecting the round icon in the top right corner of the learning portal.
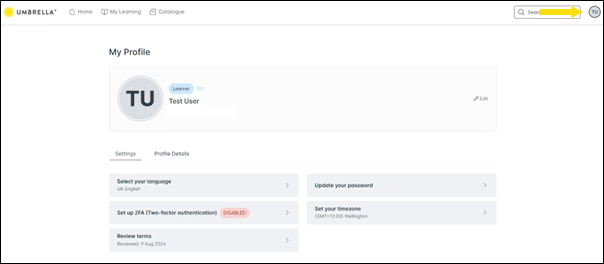
From here, you can:
- Update your first and last name: click “edit” to the right of your name.
- Change your language
- Set your time zone
- Update your password
- Set up 2FA for added security
- Review the portal terms
- Check your profile details e.g., age, location (NOTE: if you wish to update any of this data, please email [email protected])
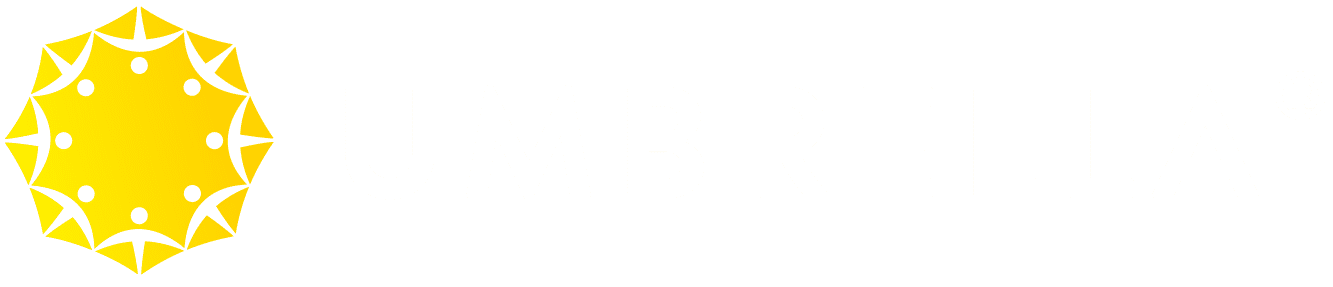
We work with clients throughout New Zealand, and our team are based in Auckland, Wellington and Tauranga.
PO Box 23 004, Wellington
P: 0800 643 000
E: [email protected]


